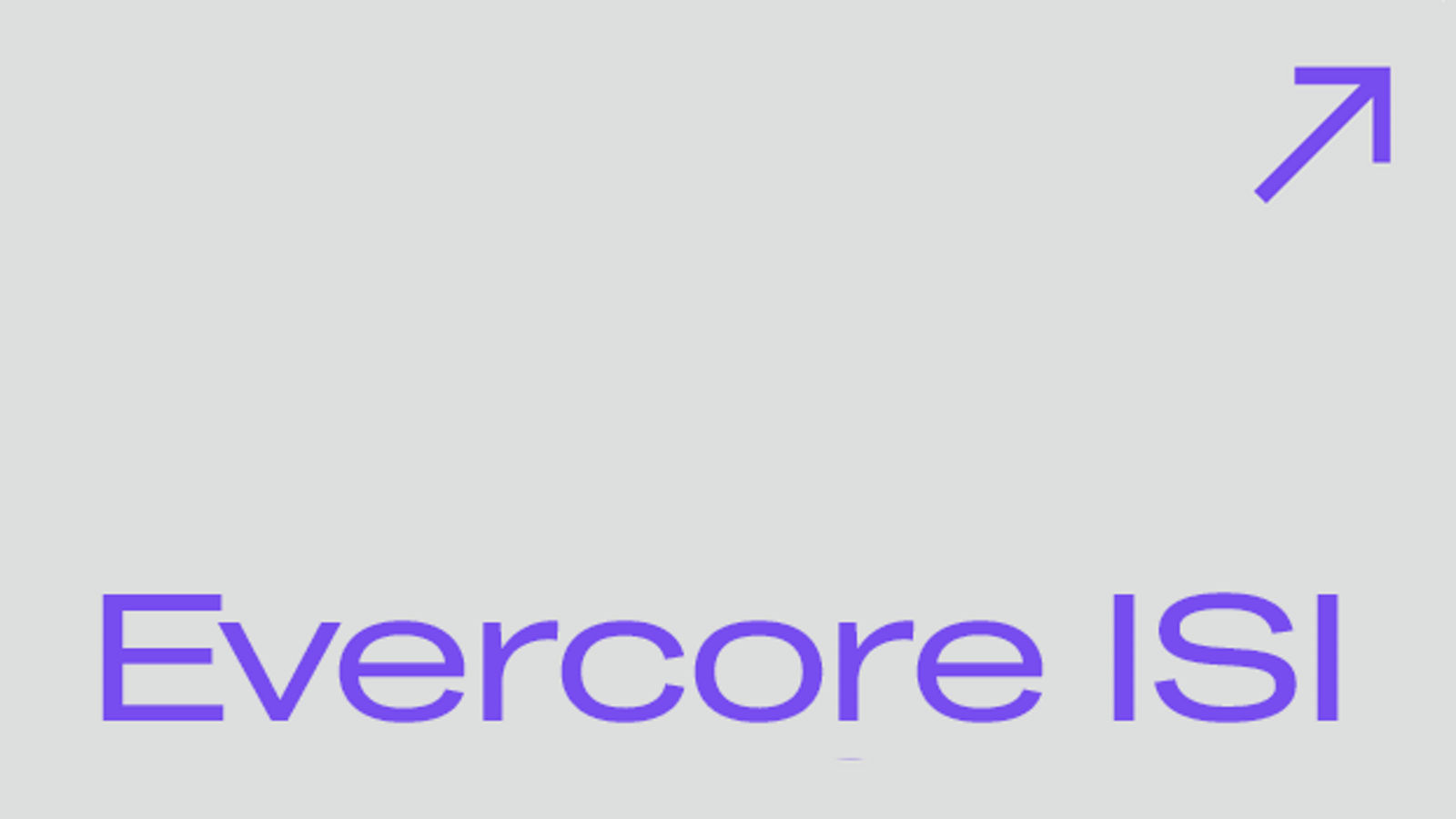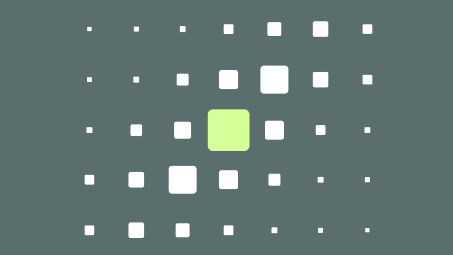Powering a healthier future for all
At QuidelOrtho, we provide vital health information when and where it’s needed most – transforming diagnostic data into action.

Changing lives one test at a time
From home to hospital, lab to clinic, we deliver real-time, actionable intelligence powered by industry-leading expertise.
- Powering a healthier future for all
- Changing lives, one test at a time
Committed to people, planet and products
Learn more
Inspiring and leading QuidelOrtho
Learn more
Featured products

Solana® Molecular Testing Platform
Learn more
Sofia® Platform
Learn more
Ortho® Workstation Immunohematology Analyzer
Learn more
Ortho Optix™ Reader
Learn more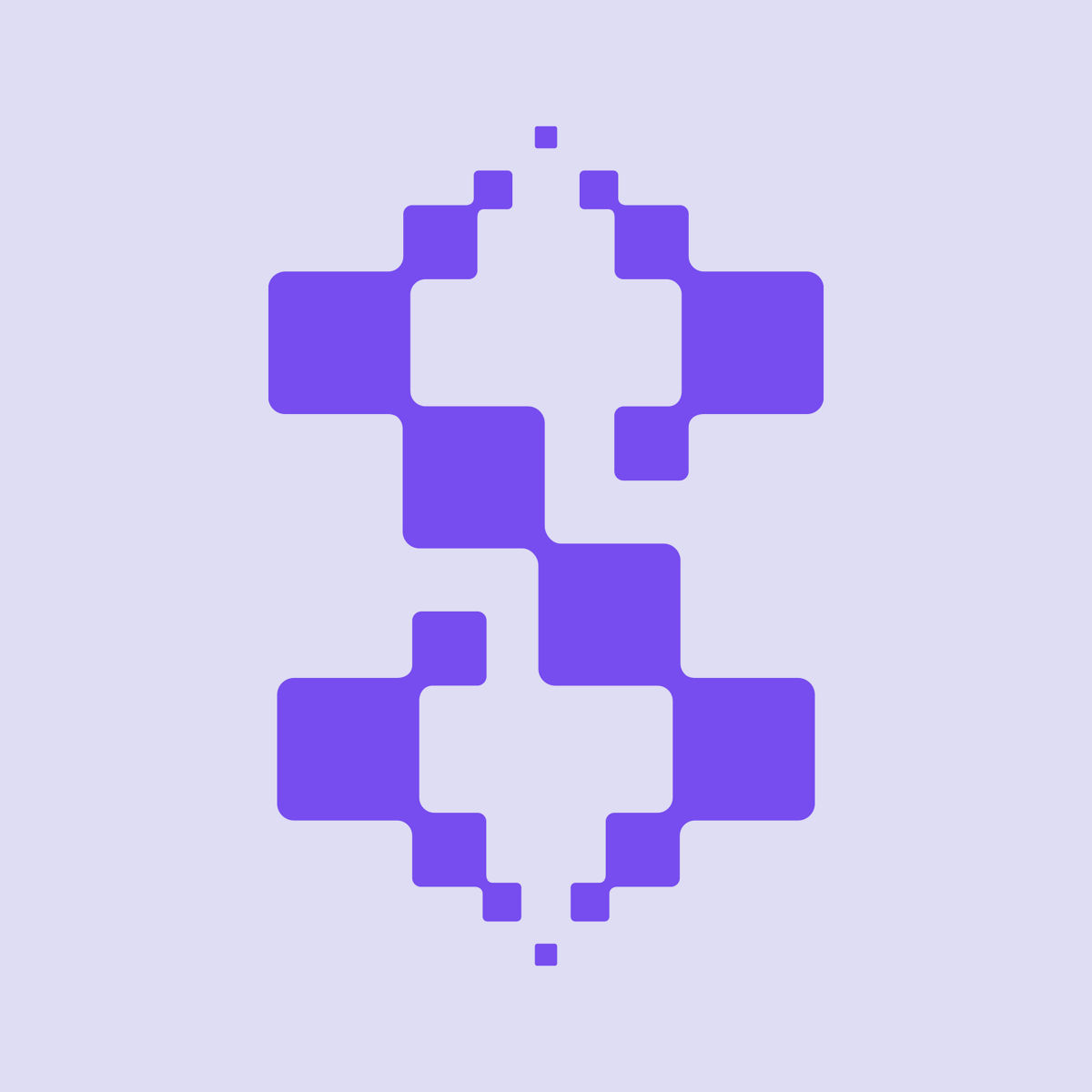
Lyra® Assays
Learn more
Savanna® Platform
Learn more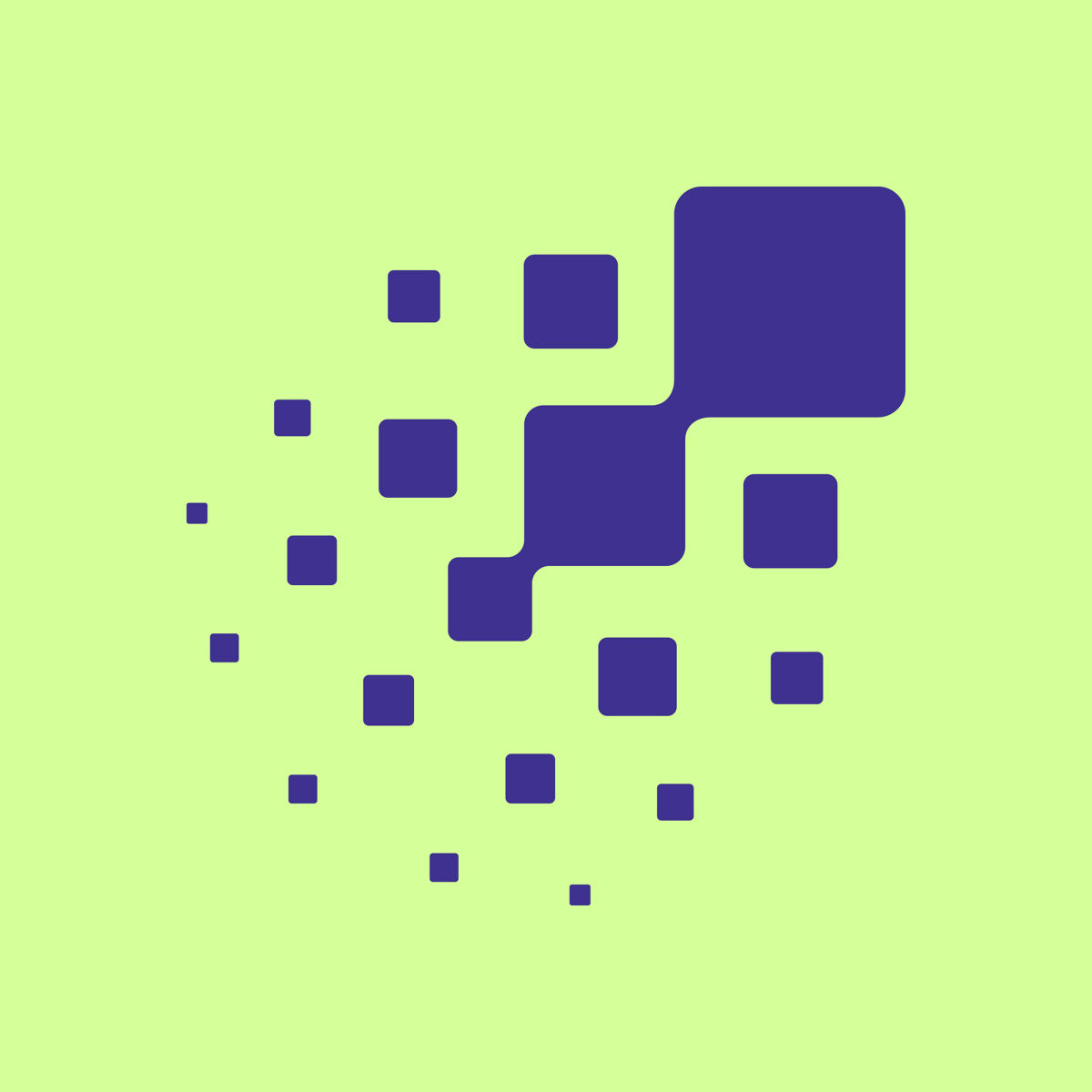
QuickVue® Rapid Lateral-Flow Tests
Learn more
Vitros® Systems
Learn more
Triage® System
Learn more
Ortho Vision® Swift Automated Immunohematology System
Learn more
In global pursuit of better health outcomes
We are driven to transform diagnostic data into answers, understanding and action for more people in more places every day. Learn how we help you chart the course forward in care.
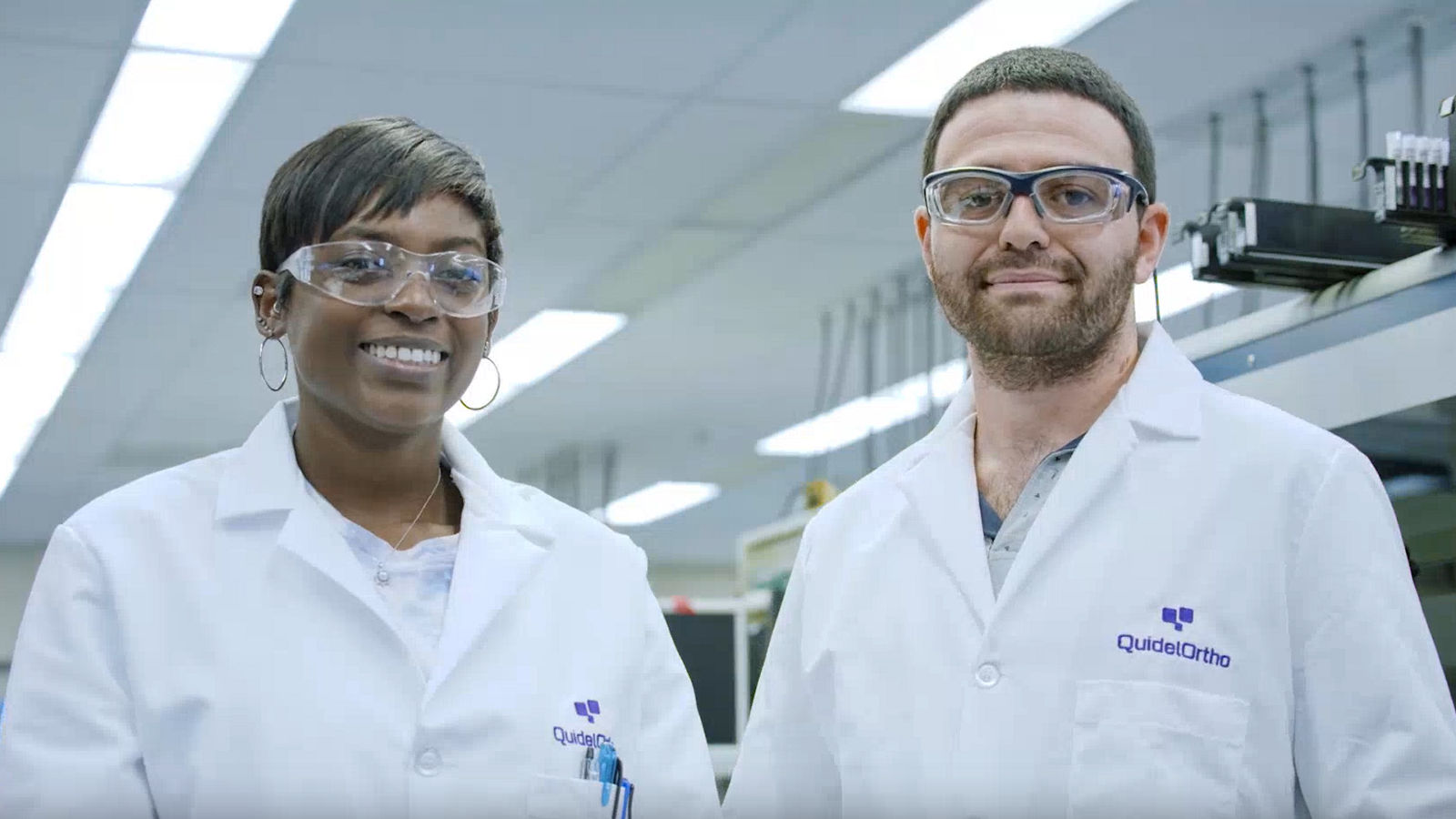
News & Events


Press Release 04/10/24
QuidelOrtho Adds Fentanyl Test to Its Vitros® Systems as a MicroTip® Partnership Assay

Press Release 04/02/24
QuidelOrtho Receives FDA 510(k) Clearance for Its QuickVue® COVID-19 Test

Press Release 03/06/24
QuidelOrtho receives Health Canada approval for Quidel® Triage® PLFG test for laboratory use in Canada

Press Release 02/26/24
QuidelOrtho to Participate in 45th Annual Raymond James Institutional Investor Conference
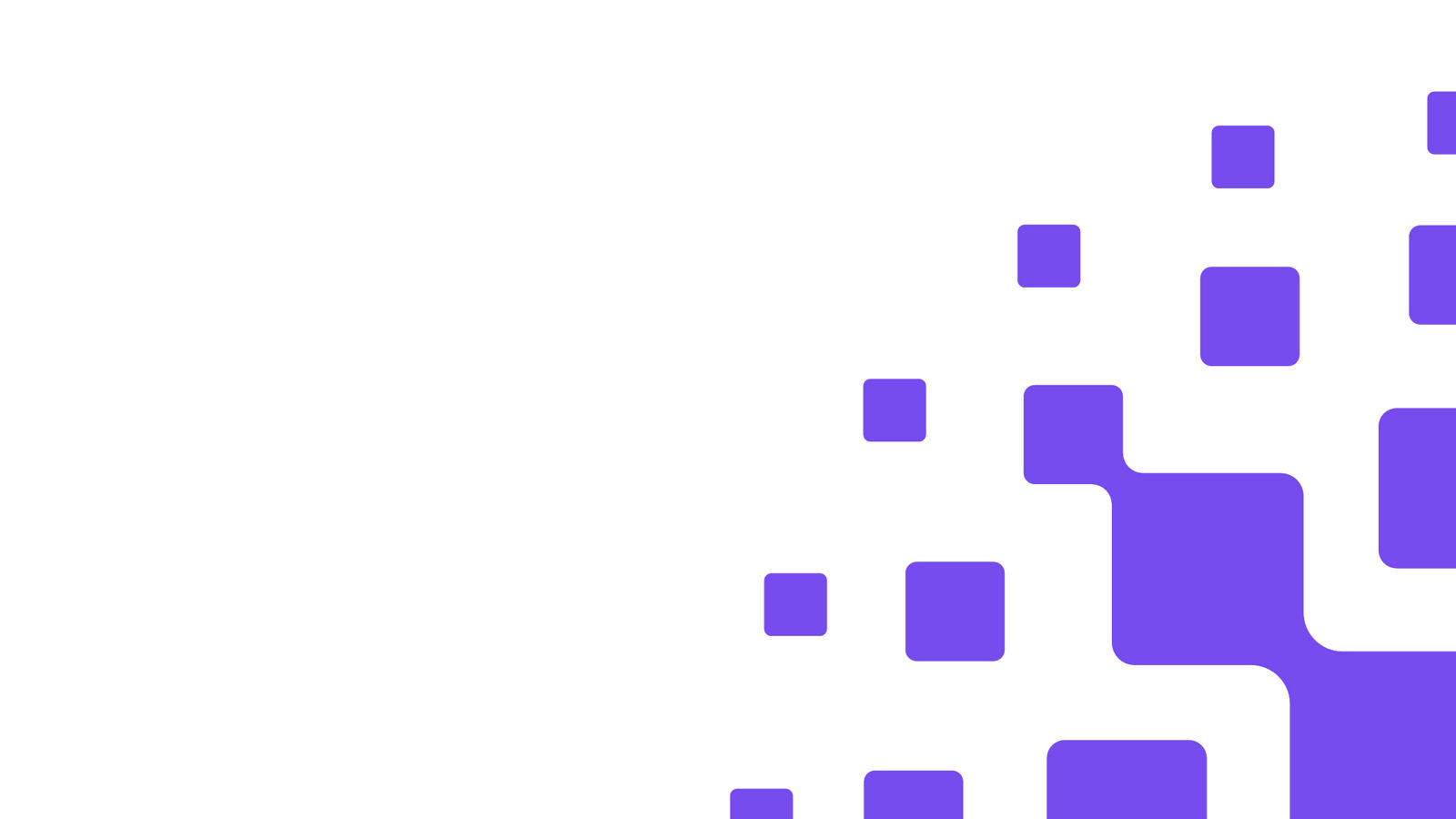

Press Release 02/13/24
QuidelOrtho Reports Fourth Quarter and Full-Year 2023 Financial Results

Press Release 01/23/24
QuidelOrtho to Report Fourth Quarter and Full-year 2023 Financial Results

Press Release 12/22/23
QuidelOrtho to Present at 42nd Annual J.P. Morgan Healthcare Conference

Press Release 12/20/23
QuidelOrtho Receives 510(K) Clearance for Savanna® Multiplex Molecular Platform and Savanna® HSV 1+2/VZV PCR Assay